hcnak.blog
posted at 2019-08-30 17:03:00 +0000
Windows WSL + Docker 开发环境搭建
由于工作中需要使用docker,之前我都是在hyper-v里面安装ubuntu server然后在虚拟机里面进行程序的编译,测试。
然而我开发还是使用的Windows系统。这造成了一定的不便,每次开发都需要跑个ubuntu虚拟机然后再windows下进行编码,再转到虚拟机中运行。
为此,如果能够使用windows内置的WSL(Windows Subsystem for Linux) ,则可以令程序从编码到运行到测试都在Windows下进行,减少了资源消耗。
下面进入正题。
启用相关功能
为了在windows下使用WSL与Docker我们需要先启用WSL与Container可选功能。
打开控制面板,点击左侧的启用或关闭windows功能,在列表里面找到以下两项:
Containers (容器服务)
Windows Subsystem for Linux (Linux子系统)
把它们打勾,然后保存,重启电脑。
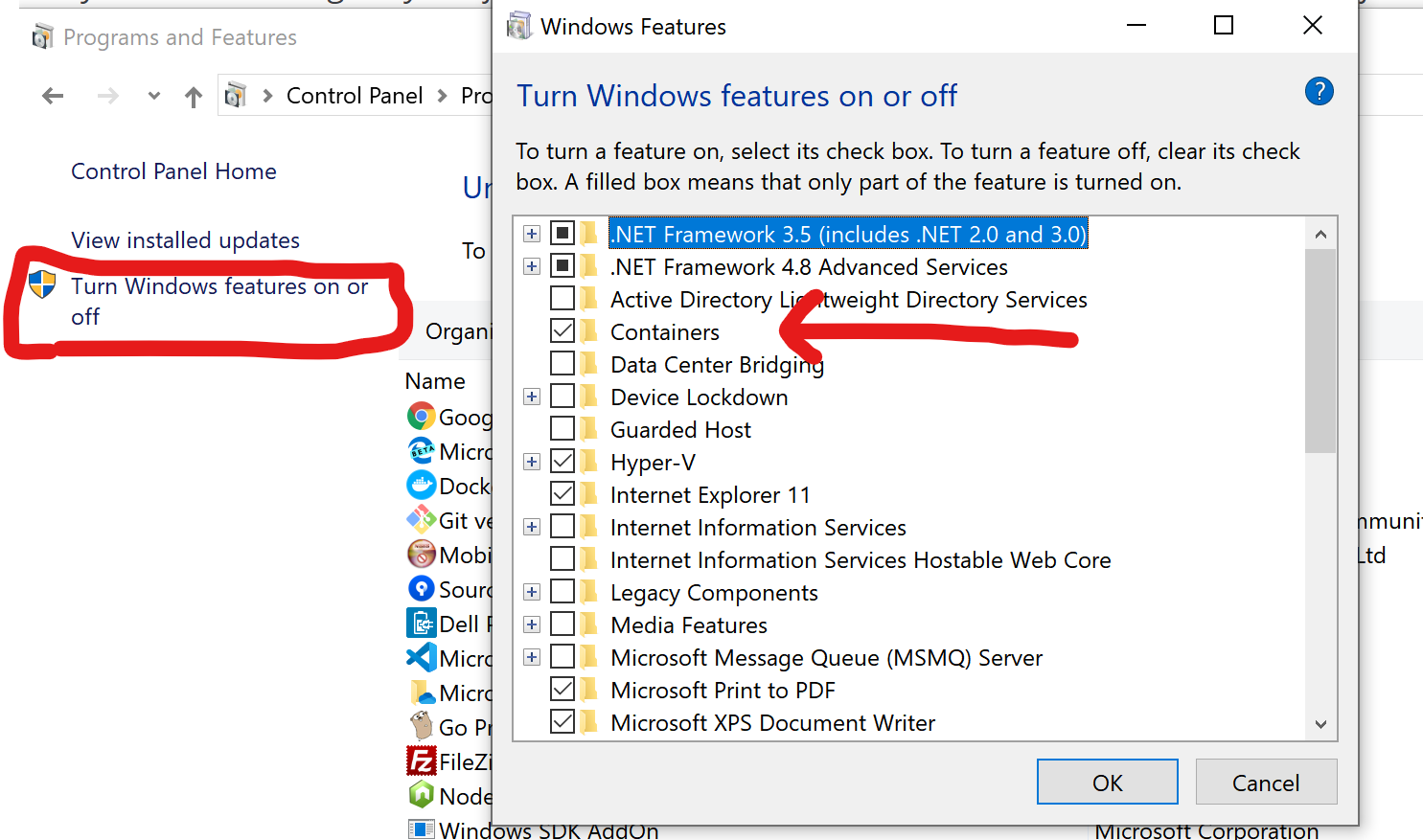
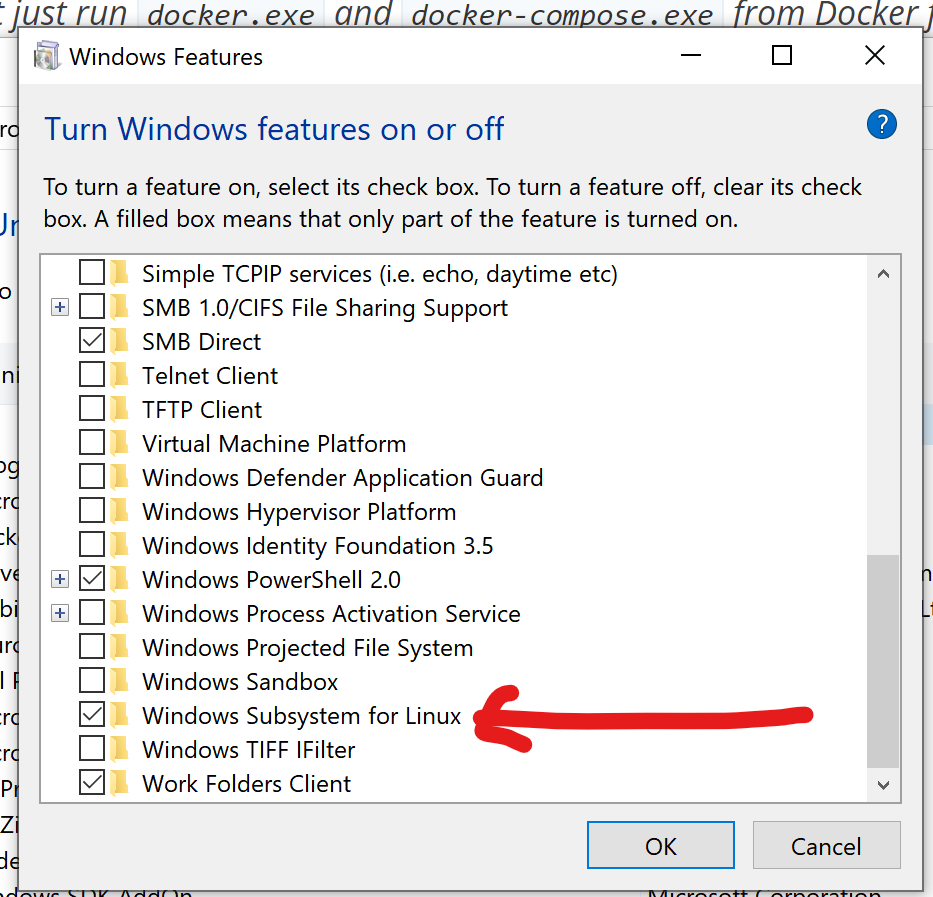
重启完毕后,打开windows应用商店,搜索ubuntu,选择ubuntu18.04进行下载。下载完成,就可以在开始菜单里找到它并启动,第一次启动它会让你设置用户名与密码。
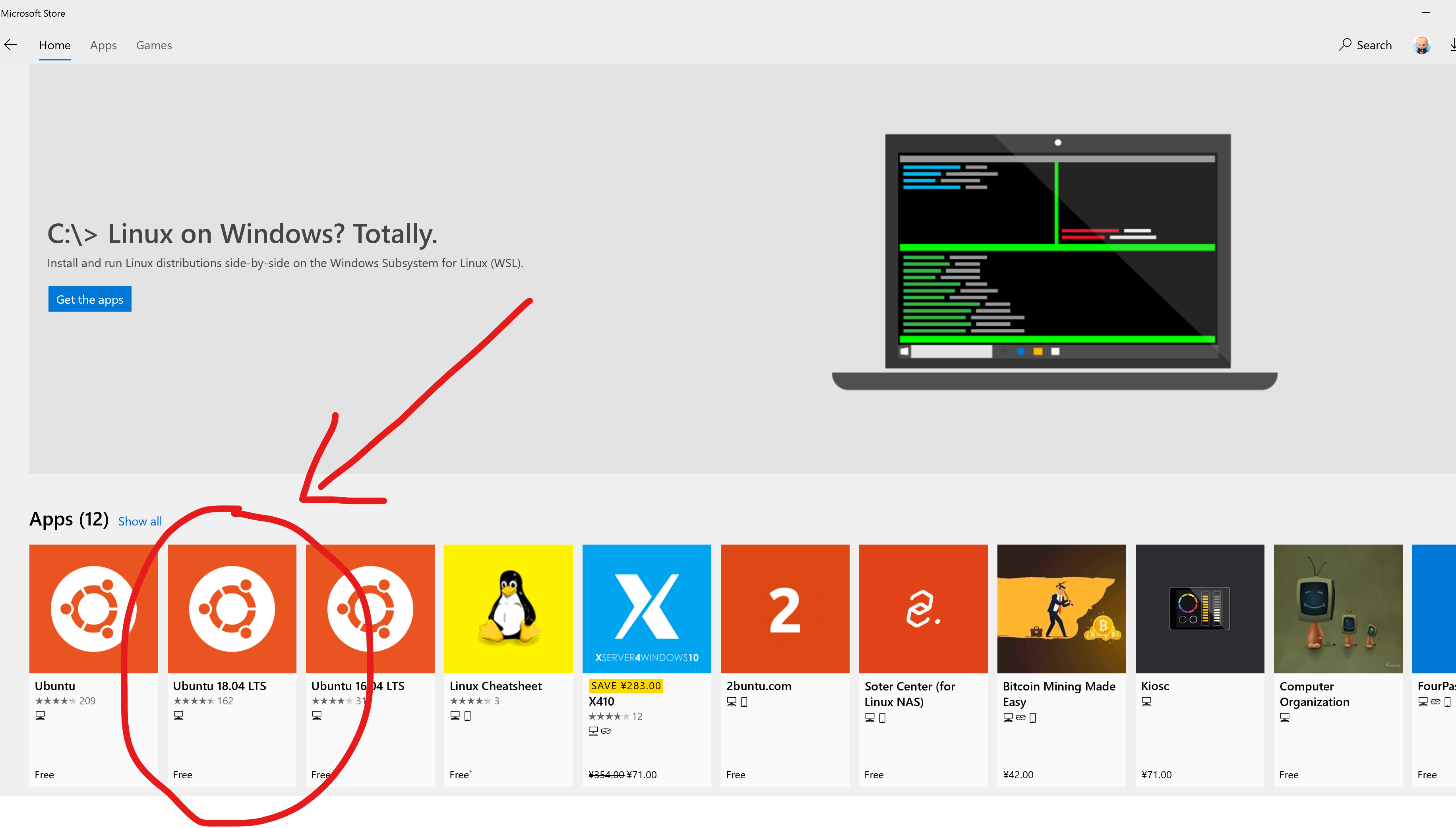
安装Docker
在以下地址注册登陆后便可下载安装docker:
docker安装完毕后,在任务栏托盘找到docker图标,右键菜单进入settings界面。
在Gneral页面,勾选暴露端口,如下图:
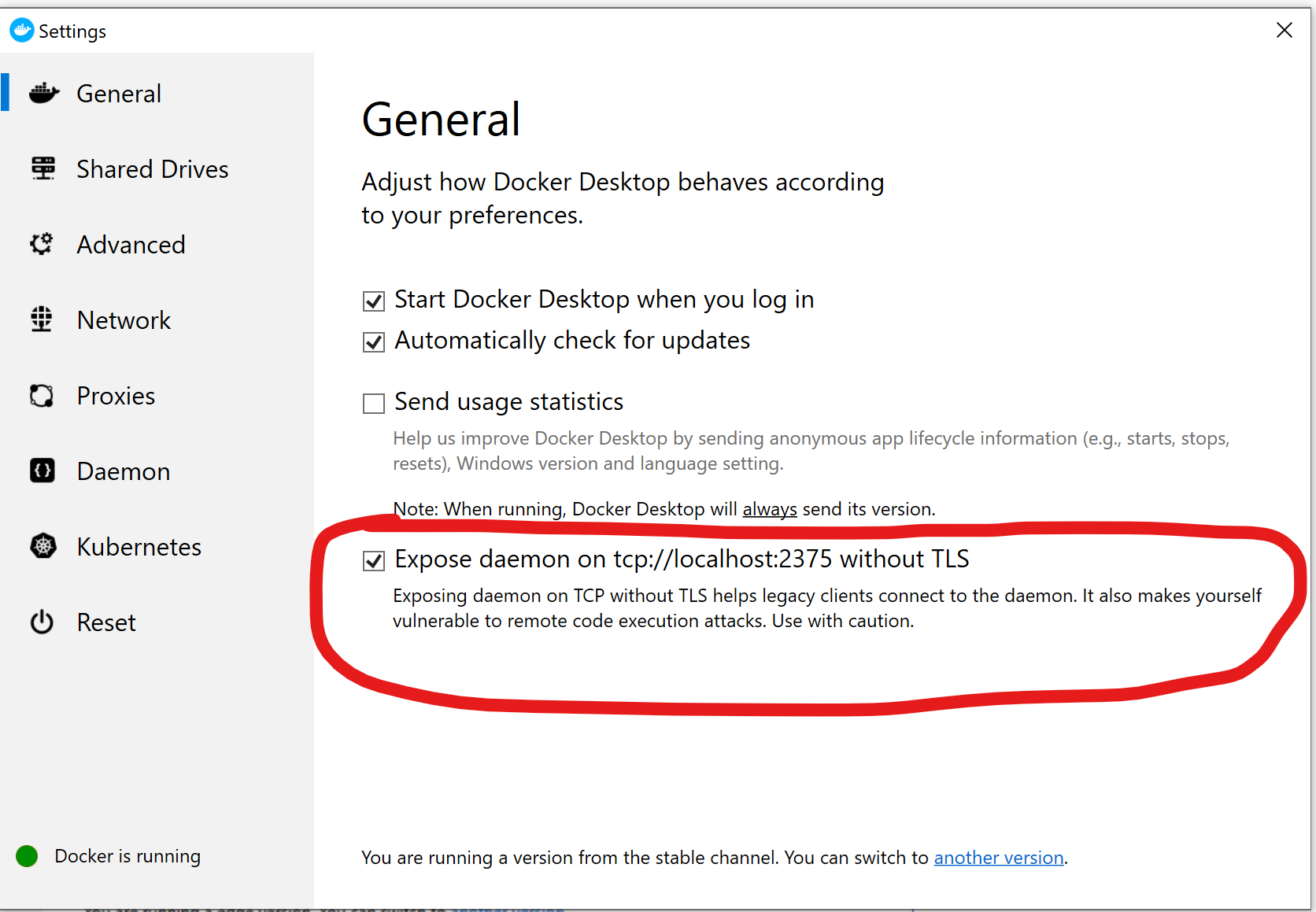
至此windows下docker部分我们已经设置完毕,接下来进行ubuntu里的docker设置。
WSL Ubuntu 18.04 Docker设置
安装Docker
首先,我们需要在Ubuntu里安装Docker。
安装Docker包依赖:
sudo apt-get install -y \
apt-transport-https \
ca-certificates \
curl \
software-properties-common
下载Docker官方PGP密钥:
curl -fsSL https://download.docker.com/linux/ubuntu/gpg | sudo apt-key add -
验证密钥签名:
sudo apt-key fingerprint 0EBFCD88
将Docker “stable”分支加入apt中:
sudo add-apt-repository \
"deb [arch=amd64] https://download.docker.com/linux/ubuntu \
$(lsb_release -cs) \
stable"
更新apt包列表:
sudo apt-get update -y
安装Docker CE:
sudo apt-get install -y docker-ce
设置允许非root用户访问(如果不设置则在执行脚本时可能会遇到权限错误):
sudo usermod -aG docker $USER
设置WSL Docker连接至Win10下的Docker
由于WSL里无法运行Docker Daemon,所以我们出去的策略是连接至windows下的docker进行镜像的运行。这样实际上程序的编码,运行,测试都可以在windows下完成。
我们通过以下命令将WSL Docker连接至Windows下的Docker Dameon:
echo "export DOCKER_HOST=tcp://localhost:2375" >> ~/.bashrc && source ~/.bashrc
验证是否配置成功
通过在WSL命令行中执行以下命令验证是否成功配置:
docker info
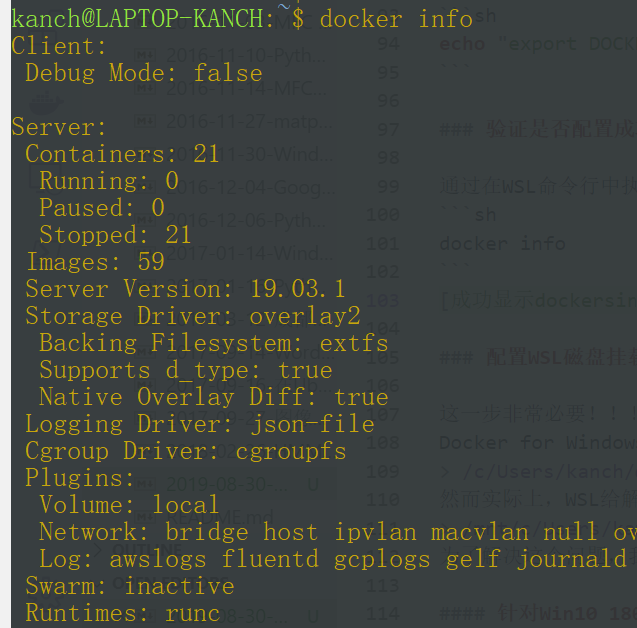
配置WSL磁盘挂载
这一步非常必要!!!因为这一步没有设置或设置错误会导致运行中的docker 镜像无法正确的解析文件目录。
Docker for Windows的期望目录结构为(以C盘为例):
/c/Users/kanch/dev/application`
然而实际上,WSL给解析的路径为:
/mnt/c/Users/kanch/dev/application
为了解决这个问题,我们需要做出一定的的修改:
针对Win10 1803或者更新的版本
在WSL里以下路径创建wsl.conf文件:
sudo vim /etc/wsl.conf
写入文件内容如下:
[automount]
root = /
options = "metadata"
在上面的配置文件中,我们将root设置为了/,这样便可令c盘挂载于/c而不是/mnt/c。
然后options=metadate则帮助我们避免WSL挂载的磁盘例得所有文件权限都是``777`。
最后,重启电脑,问题已解决。
1709及以前的版本
你需要通过以下命令,手动挂载:
sudo mkdir /c
sudo mount --bind /mnt/c /c
它的缺点是重启后需要重新挂载。所以建议你将其写入开机脚本里。
参考
© kanch → zl AT kanchz DOT com
last updated on 2022-07-27 01:57:54 +0000